Windows 安装并配置 MySQL 5.6/5.7/8.0
Windows 下安装 MySQL 有两种方式,一种是下载安装包,根据提示一路 next 安装,不需要什么配置,比较简单;另一种是下载压缩包,通过命令和配置来安装,也不难,个人感觉更简单。本篇就采用第二种方法安装。
本篇以5.6为主来讲,8.0、5.7与5.6基本相同,不同的地方会在相应的地方做说明。
#### 1,下载MySQL压缩包 ####
1.1,打开[https://www.mysql.com/](https://www.mysql.com/),进入MySQL的官方网站,点击 Downloads,进入 下载中心
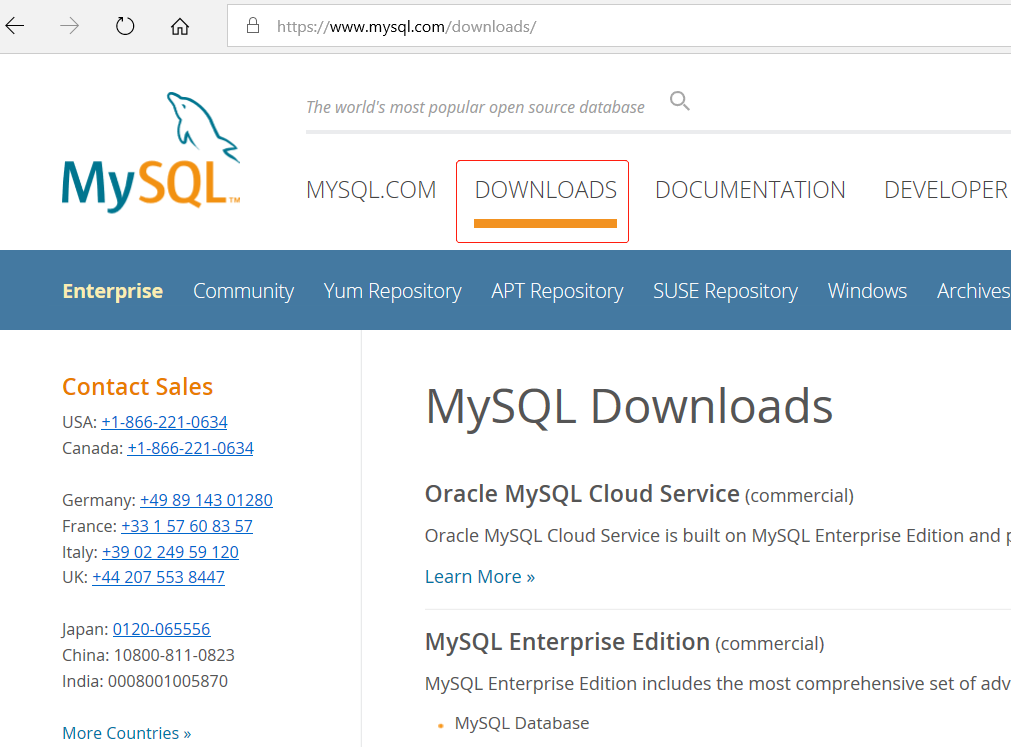
1.2,在 下载中心,滑到页面的最下面,可以看到 MySQL Community Edition(GPL) [Community(GPL) Downloads »](https://dev.mysql.com/downloads/) 的字样,点击 [Community (GPL) Downloads »](https://dev.mysql.com/downloads/)
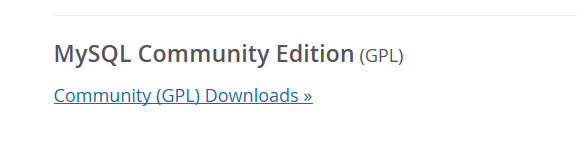
1.3,打开页面后,点击 [MySQL Community Server (GPL)](https://dev.mysql.com/downloads/mysql/)
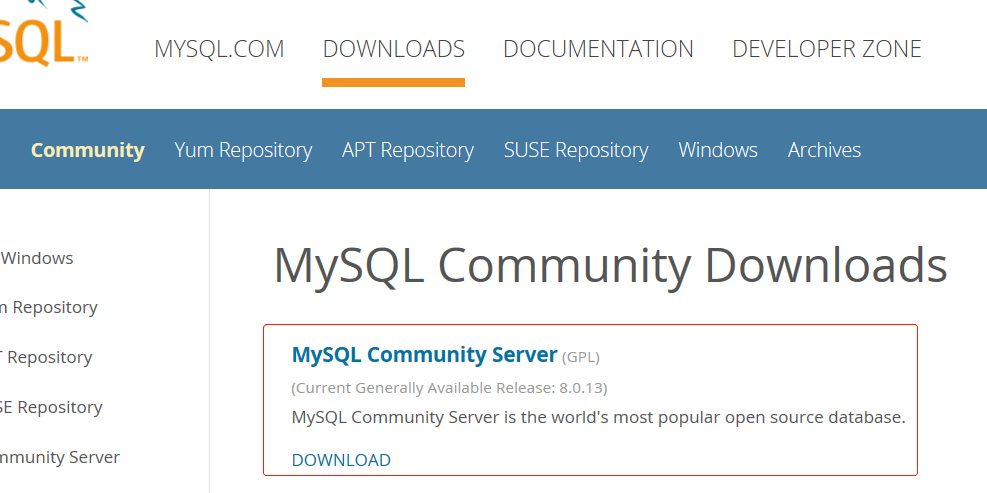
1.4,打开页面后,进入 MySQL 下载页面,默认的是最新版,如果安装最新版的话,就滑到下面,下载最新版的包
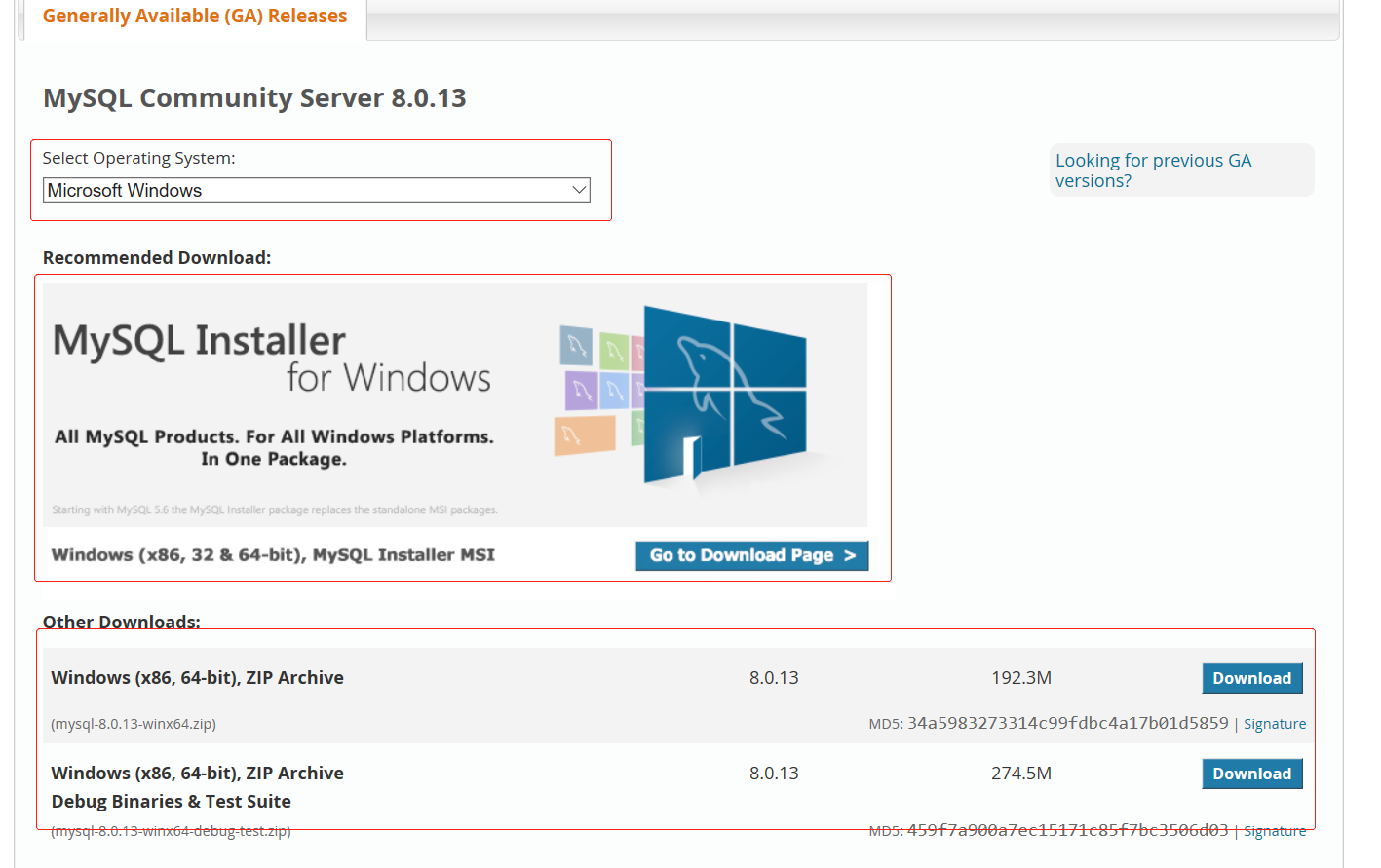
第一个红框是选择操作系统,我们选 Windows;第二个红框是安装包文件,上面说的第一种安装方法用的;第三个红框就是压缩包安装所需要的压缩包,上面说的第二种安装方法用的压缩包。
由于目前最新是 8.0 版,我们要安装 5.6 版,我们在这个页面上面部分找到 [MySQL Community Server 5.6 »](https://dev.mysql.com/downloads/mysql/5.6.html#downloads) ,选择 5.6 版点击打开
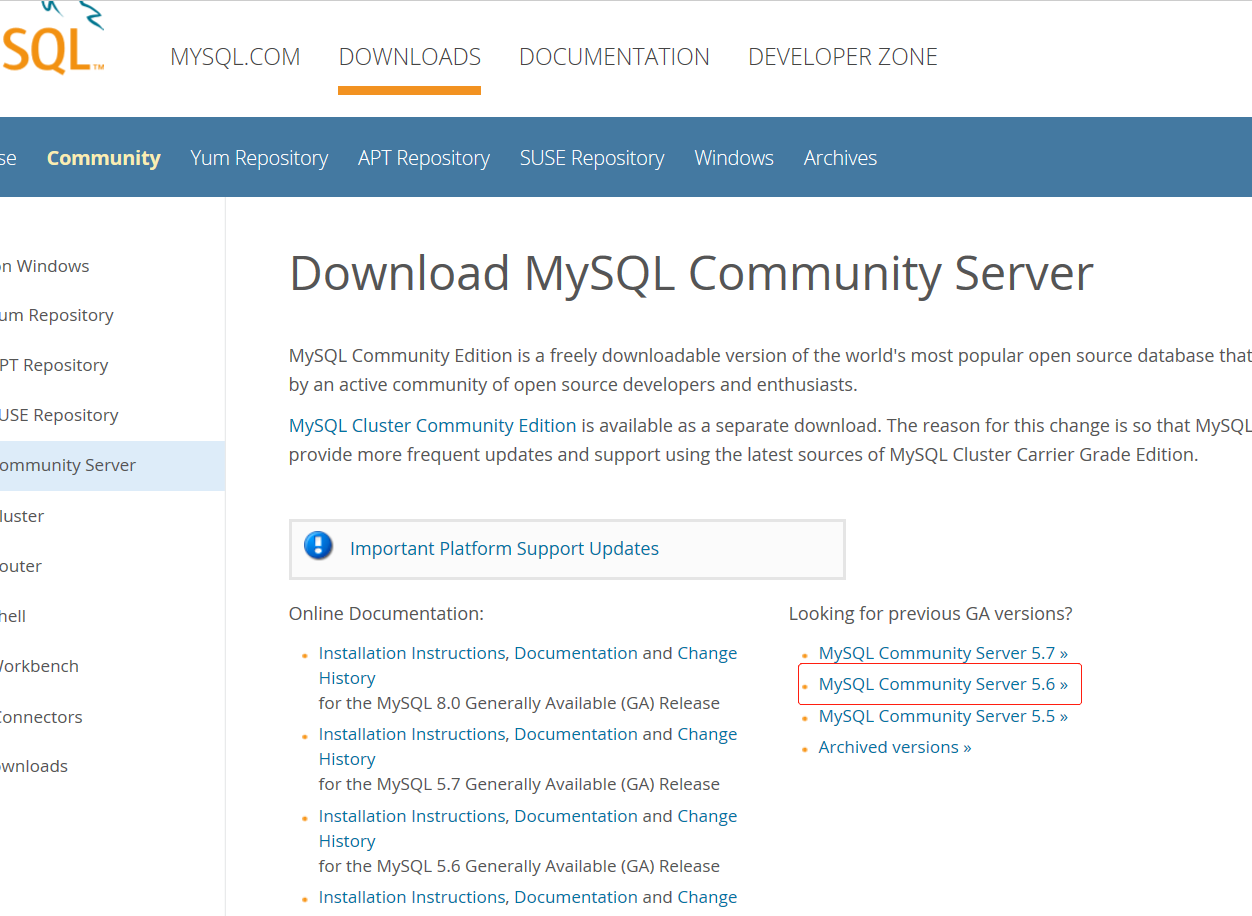
页面打开后,滑到下面,跟上面类似,第一个红框是系统,第二个红框是安装包文件,第三个是压缩包文件。
我们选择第三个红框里的,根据系统是32位还是64位选择下载,点击后面的 Download,进入下载页面
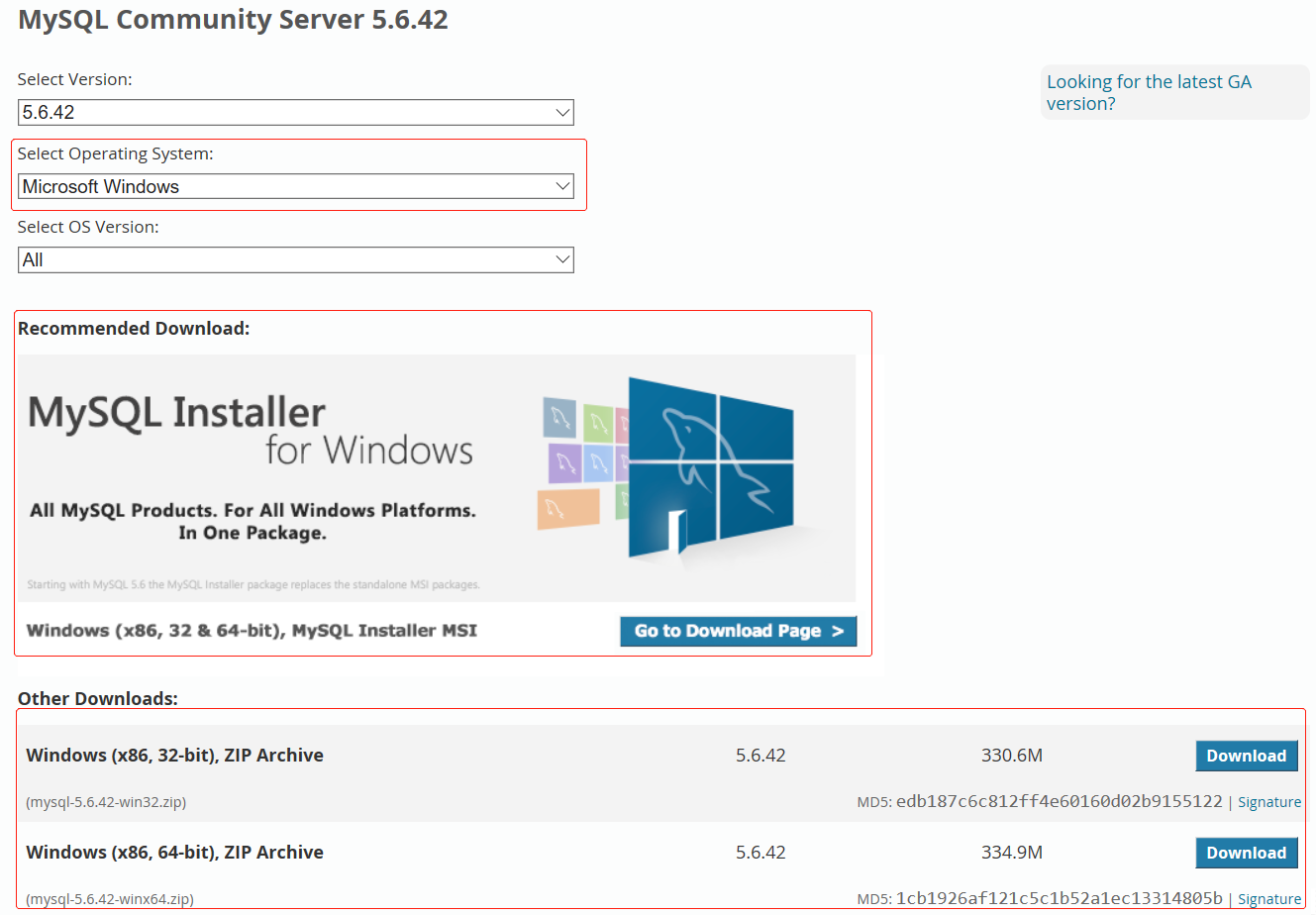
可以用 Oracle 账号登录来下载,如果没有或不想登录直接点击 [No thanks, just start my download.](https://dev.mysql.com/get/Downloads/MySQL-5.6/mysql-5.6.42-winx64.zip) 进行下载
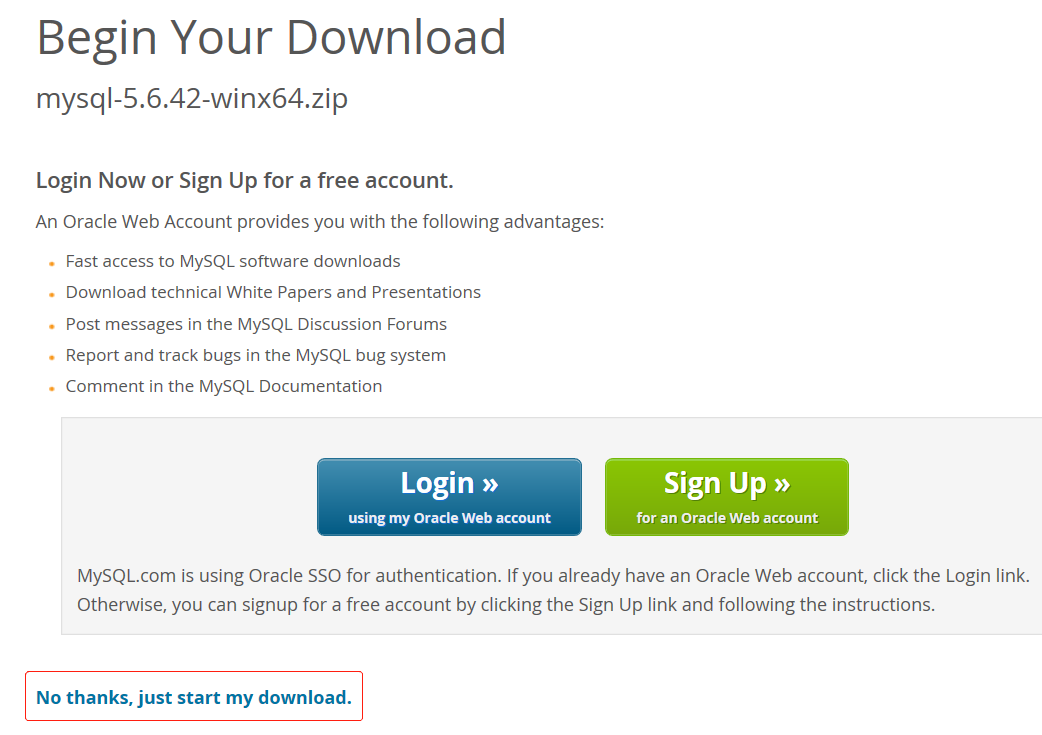
**为防止有的同学无法下载,这里贴出下载链接:**
MySQL Installer 5.6 :[https://dev.mysql.com/get/Downloads/MySQLInstaller/mysql-installer-community-5.6.42.0.msi](https://dev.mysql.com/get/Downloads/MySQLInstaller/mysql-installer-community-5.6.42.0.msi)
MySQL 5.6 Windows (x86, 32-bit), ZIP Archive :[https://dev.mysql.com/get/Downloads/MySQL-5.6/mysql-5.6.42-win32.zip](https://dev.mysql.com/get/Downloads/MySQL-5.6/mysql-5.6.42-win32.zip)
MySQL 5.6 Windows (x86, 64-bit), ZIP Archive :[https://dev.mysql.com/get/Downloads/MySQL-5.6/mysql-5.6.42-winx64.zip](https://dev.mysql.com/get/Downloads/MySQL-5.6/mysql-5.6.42-winx64.zip)
MySQL Installer 只有32位的,没有64位的
#### 2,安装MySQL ####
2.1,解压下载下来的压宿包,然后把解压后的文件夹迁到想要安装的目录,如:D:\Program Files 下面
为了方便我把文件夹重命名为 mysql-5.6
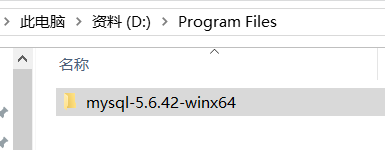
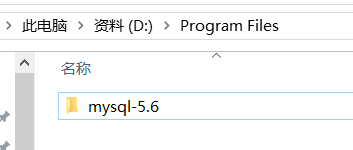
2.2,右击 我的电脑->属性->高级->环境变量,在系统变量里选择PATH,在其后面添加: mysql bin文件夹的路径 (如: D:\Program Files\mysql-5.6\bin ),注意是追加,不是覆盖
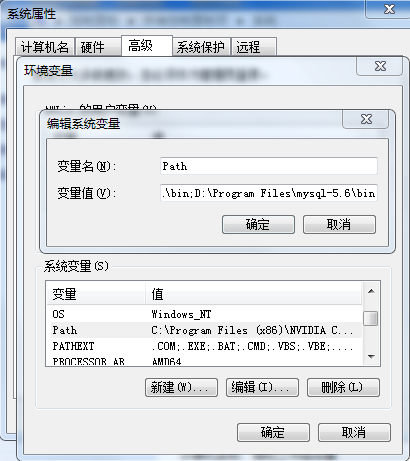
2.3,在mysql目录中找到 data 文件夹(如果不存在就新建一个 data 文件夹)
修改一下配置文件,拷贝 mysql 目录中的my-default.ini,重命名为my.ini(如果不存在my-default.ini,新建my.ini文档),打开my.ini,修改或添加配置,然后保存
basedir = D:/Program Files/mysql-5.6(mysql所在目录)
datadir = D:/Program Files/mysql-5.6/data(mysql所在目录\data)
在配置文件中我们还看到 port,为配置 mysql 端口,如果不想用 3306 默认端口,可以配置想要的端口
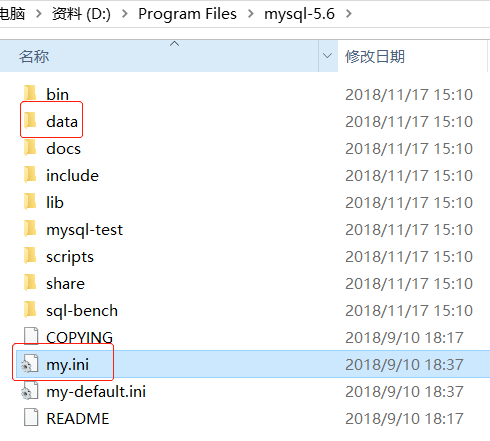
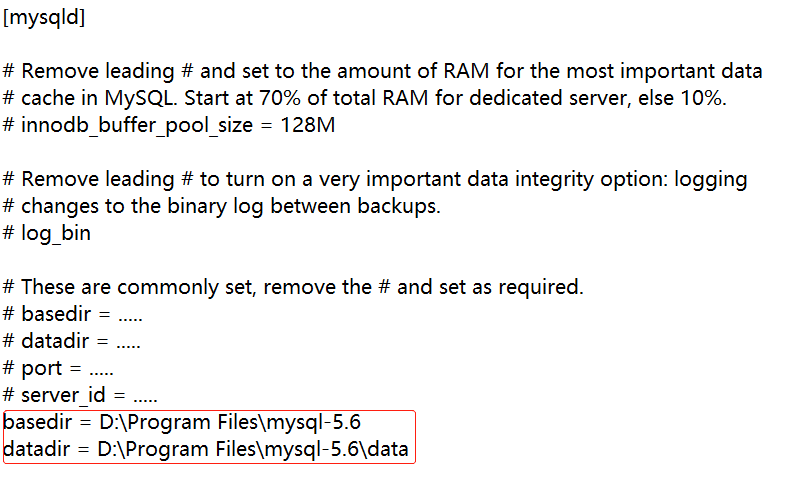
其他可选配置修改说明如下:
```
[mysql]
# 设置 mysql 客户端默认字符集
default-character-set=utf8mb4
[mysqld]
#设置 3306 端口,不配置默认3306
port = 3306
# 设置 mysql 的安装目录
basedir=D:/Program Files/mysql-5.6
# 设置 mysql 数据库的数据的存放目录
datadir=D:/Program Files/mysql-5.6/data
# 允许最大连接数
max_connections=200
# 服务端使用的字符集默认为 8 比特编码的 latin1 字符集
character-set-server=utf8mb4
# 创建新表时将使用的默认存储引擎
default-storage-engine=INNODB
```
2.4,以管理员身份运行cmd(一定要用管理员身份运行,不然权限不够),通过命令,进入mysql bin 目录
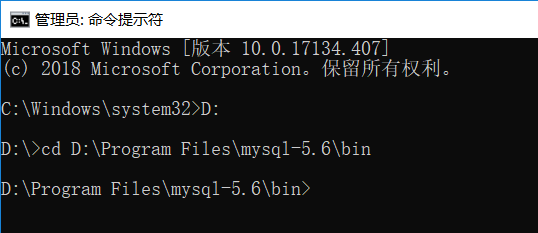
2.5,输入 mysqld --initialize-insecure --user=mysql 回车

2.6,输入 mysqld install 回车

到此 mysql 安装成功
#### 3,启动 MySQL ####
输入 net start mysql 回车,启动mysql服务,start 启动,stop 停止

#### 4,本地命令行连接MySQL ####
输入 mysql -u root -p ,回车,出现 Enter passwore: ,输入密码,由于刚安装,没有设置密码,直接回车 Enter 进入
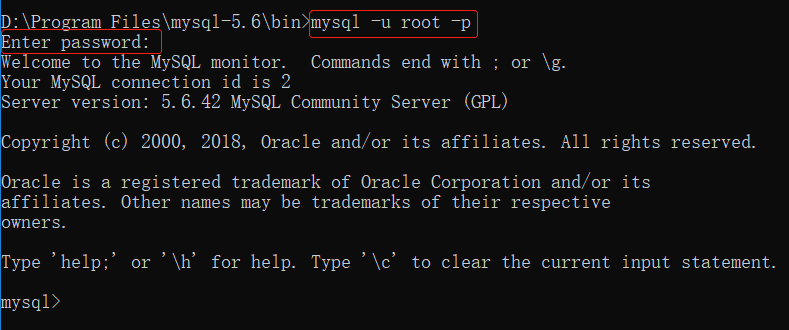
输入 show databases; 命令查看默认安装数据库
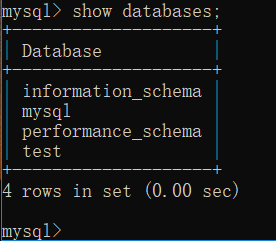
#### 5,设置root密码 ####
依次通过以下命令修改root用户名密码:
5.6
```
mysql>use mysql;
mysql>update user set password=password('your password') where user='root';
mysql>flush privileges;
```
5.7
```
mysql>use mysql;
mysql>update user set authentication_string=password('your password') where user='root';
mysql>flush privileges;
```
8.0
```
mysql>use mysql;
mysql>ALTER USER 'root'@'localhost' IDENTIFIED WITH mysql_native_password BY 'your password';
mysql>flush privileges;
```
your password 为你要修改的密码
5.6
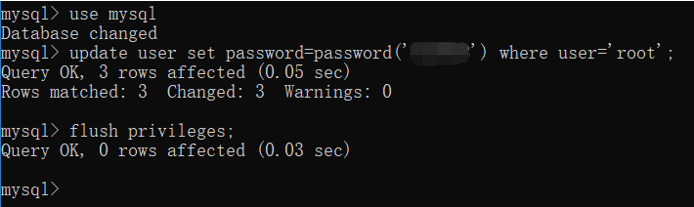
5.7
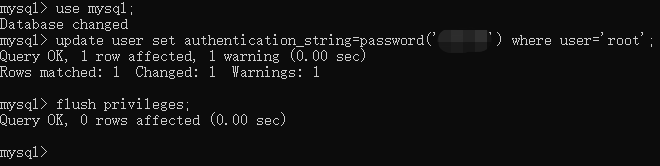
8.0

输入 quit 命令退出当前登录,用新的密码重新连接 mysql
#### 6、设置远程登录 ####
mysql默认只能本机登录,如果只是本机使用,就可以不用设置远程登录,使用 localhost 做为主机地址登录
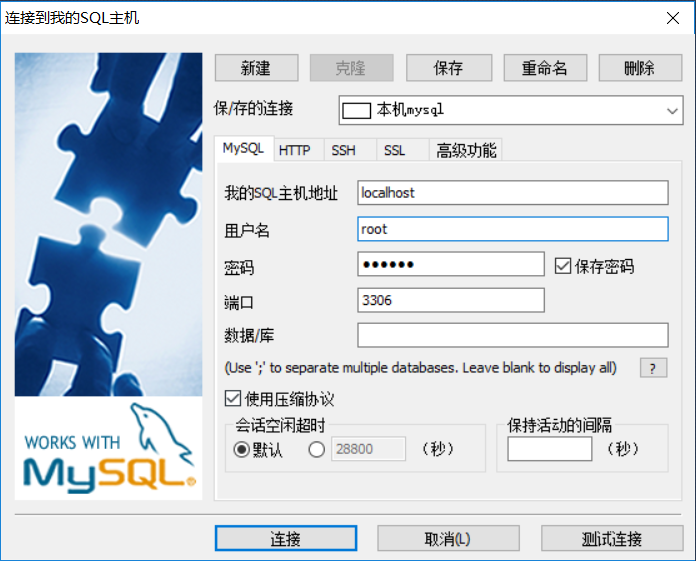

如果想远程登录,通过以下命令,设置允许远程登录:
5.6-5.7
```
mysql>GRANT ALL PRIVILEGES ON *.* TO 'your username'@'%' IDENTIFIED BY 'your password' WITH GRANT OPTION;
```
your username 和 your password 改成 mysql 数据库的用户和密码

8.0
更新域属性,'%'表示允许外部访问
```
mysql>update user set host='%' where user ='your username';
mysql>FLUSH PRIVILEGES;
```
再执行授权语句
```
mysql>GRANT ALL PRIVILEGES ON *.* TO 'your username'@'%'WITH GRANT OPTION;
mysql>FLUSH PRIVILEGES;
```
your username 改成 mysql 数据库的用户
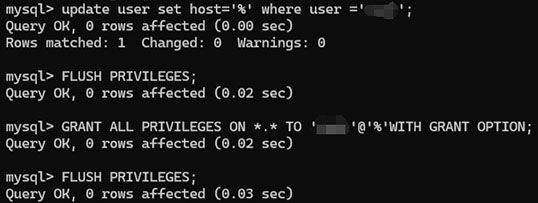
到此,在 Windows 上安装 MySQL 完成。
mysql 默认3306,确保 3306 端口是通的,在要远程的电脑上安装一个mysql管理工具(sqlyog或navicat),通过 Windows 系统的IP、端口,mysql的用户名、密码 远程连接数据库,管理数据库。
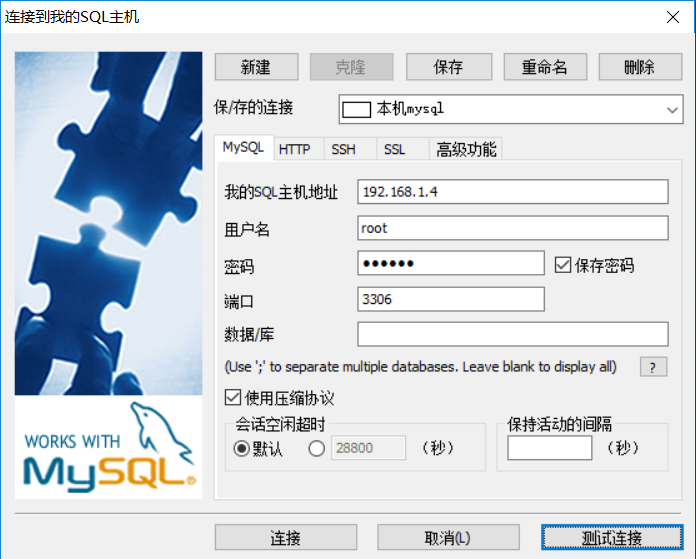
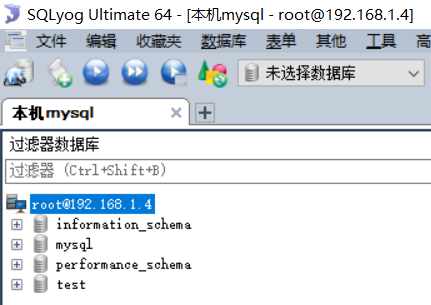
远程连接成功。